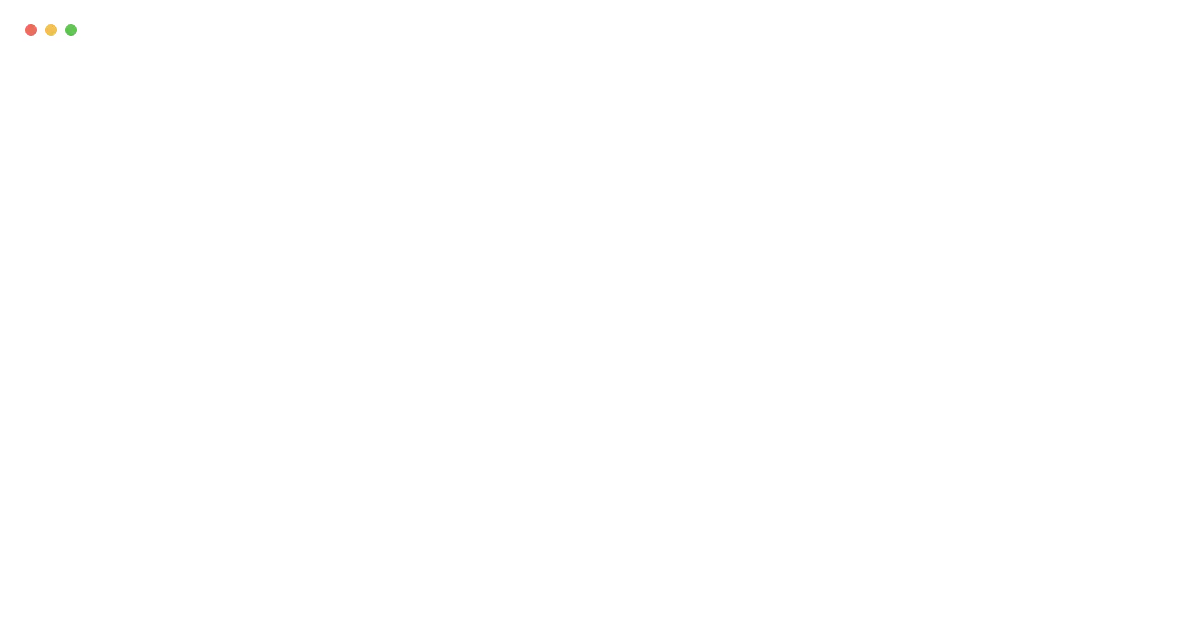1. Log in to MimicPC and Launch SwarmUI: Start by logging into your MimicPC account. Once logged in, find SwarmUI. Choose the hardware and click "Create & Start" to launch.
2. Choose a Model for Image Generation: In SwarmUI, select a model for image generation. You have options like Flux1, SD1.5, SD3, and SDXL, all of which are pre-installed and optimized for ease of use in text-to-image tasks.
3. Input Your Prompts: Enter your positive prompt in the designated field. If you have specific elements to exclude, input your negative prompt as well.
4. Generate and Download Your Image: Click the “Generate” button to create your image. Once the generation process is complete, download your image directly to your device.
5. Launch ComfyUI Workflow Inside SwarmUI: For more advanced options, you can also access the ComfyUI workflow by clicking on the "Comfy Workflow Tab" button. Here, you can upload a ComfyUI workflow using a .json file.
6. Relaunch the App and Load the Workflow: After uploading your .json file, relaunch SwarmUI to ensure that your workflow is loaded correctly.
7. Use the Workflow in the Generate Tab: Click "Use this Workflow in Generate Tab." This will allow you to enter your prompt while utilizing the loaded workflow for image generation.
8. Select the Matching Model: Ensure that the model selected in the Generate Tab corresponds with the model used in your ComfyUI workflow for optimal results.
9. Generate and Download the Final Image: Click the “Generate” button again to create your image using the ComfyUI workflow. Download the generated image when it’s ready. You can check all your artwork in the Image History tab.