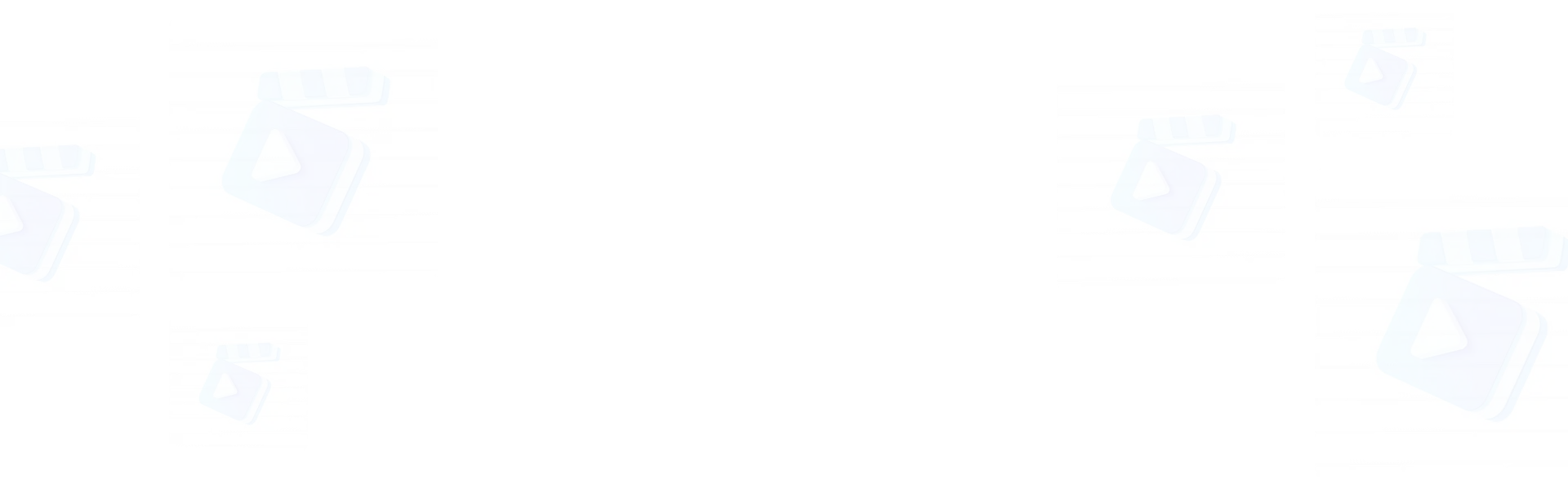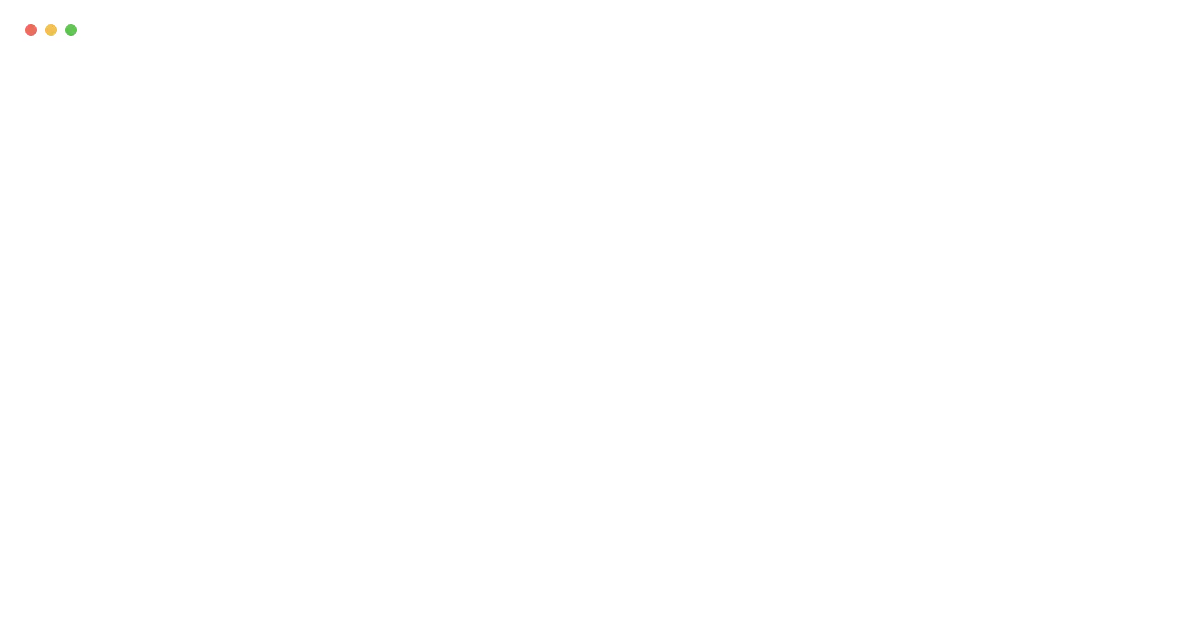Step 1: Launching FluxGym: Navigate to the FluxGym Demo page and launch FluxGym. Wait for the interface to fully initialize before proceeding.
Step 2: Basic Configuration: Begin by entering your desired LoRA name, which will serve as your model's identifier, and set your trigger word. You can customize your training by selecting different base models and adjusting VRAM settings based on your hardware capabilities.
Step 3: Preparing Training Data: Upload your sample images for training. FluxGym will automatically handle image resizing, so you don't need to preprocess your images. However, ensure your source images are high quality, as this significantly impacts your final results.
Step 4: Automatic Captioning: After uploading your images, click "Add AI captions with Florence-2". This powerful feature will automatically analyze your images and create descriptive captions that include your trigger word, streamlining the captioning process.
Step 5: Training Process: Review your settings one final time and click "Start training". The system will display progress updates throughout the training process. It will take some time to train but when training is complete, you'll see a "Training Complete" confirmation message.
Step 6: Exporting Your Model: Once training is complete, navigate to the Output folder and download your LoRA safetensor file. This file contains your trained model and will be used for image generation.
Step 7: Try the LoRA on ComfyUI: To use your trained LoRA, open ComfyUI and locate the "Models > LoRA" folder. Upload your downloaded safetensor file to this location.